Mac で RubyMine を使うとき、「RubyMine初心者はとりあえずこれを覚えておけば基本的にはOKかも?」というショートカットキーをまとめた。
RubyMine を使う前に
業務サイズのプロジェクトを開く場合、RubyMineのデフォルト設定だとすこし重い。RubyMineへのメモリの割当を増やしておくことをおすすめする。
基本操作
すべてを検索する
Shfit × 2
RubyMine を使い始めたらまず覚えるべき基本動作。シフトキーをタターン!と2連続で押すだけ。すべてのファイルやクラス、アクションなど、あらゆることを検索できる。
RubyMine 初心者の場合、最初はこれだけで戦って、徐々に他のショートカットキーを覚えていく方法をおすすめする。
クラスを開く
cmd + O(オー)
モデルクラスやコントローラークラスを検索するのにとても便利。
ファイルを開く
cmd + Shfit + O(オー)
ファイル名を検索して開く。
アクションを開く
cmd + Shfit + A
新たにファイルを作るなど、多数あるアクションを検索する窓が開く。最初は必要性がわからないけど、慣れたらめちゃ便利になる。
コードグレップ
cmd + Shfit + F
プロジェクト全体からコードを検索できる。たいていのエディタなら兼ね備えている機能?
関連:RubyMineのgrep検索で100件以上表示させる - Qiita
コードを置換する
cmd + Shfit + R
コードジャンプ
cmd を押しながら、メソッドやスコープなどをクリックすると定義元へ飛ぶ。
コントローラーにあるインスタンス変数も定義元のモデルに飛べる。gemの中にも飛べる。便利。
最近使ったファイル名で検索
cmd + E
左のファイルカラムを表示・非表示
cmd + 1
ERBの <%= %> を入力する
cmd + shift + .
ERB 使っていたら地味に便利。
直前のファイルへ戻る
cmd + [
ちなみに、直前のファイルへ戻った後、また元にいたファイルへ戻りたい場合は、cmd + ]
ファイルを実行する(テストなど)
Alt + Control + R
ファイルを選んで実行できる。テストを Run するときにとても便利。TDDが爆速になる。
インデントを自動修正する
cmd + Alt + L
Preferencesを開く
cmd + ,
設定を開く。最近はエディタに限らず、デスクトップアプリなどでもこのショートカットで設定を開けるようになっている気がする。
カーソル上のコードを上下に移動する
cmd + shit + ↑↓
カーソル行のコードの位置を上下移動する。
ターミナルを開く
Alt + Fn + F12
ただし、RubyMine 備え付きのターミナルはちょっと遅め。 rails c をしたい場合、Mac のターミナルを使ったほうが動作が圧倒的に早い。
ターミナルのタブを増やす
cmd + T(ターミナルにフォーカスしている状態で)
RubyMine のターミナルは、デフォルトでリンクが有効になっているので URL からすぐ飛べる。
ブラウザを選んで開く
Alt + Fn + F2
ターミナルでサーバーを起動しておけばブラウザを選んで開くことができる。個人的にはあまり使ってない。
rails コマンド系
generate系操作やmigrationなど、Rails のコマンドを実行したいときは、コントロールキーを2回連続で押せば検索窓が開いて動作を選べる。
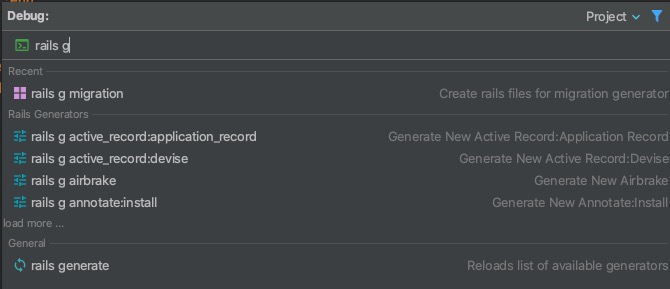
モデルを作成する
コントロールキー2回押し
rails g model を選ぶ
たとえば、Userモデル、属性には name:string を指定したいなら
User name:string
と書く。
マイグレーションファイルを作成する
コントロールキー2回押し、rails g migration を選ぶ。
マイグレーションを実行する
コントロールキー2回押し、rails db:migrate を選ぶ。
Git 操作
最初はすこしクセを感じるかもしれないが、慣れたらコミットやpushがしやすい。
git status
cmd + 9
git status と同じ
本家の git status コマンドと同じく、ここで add すべきファイルがあるかどうか認識できる。
diff(差分)を見る
cmd + 9 で git status を表示し、差分を見たいファイルにフォーカスした状態で cmd + d
git add
- cmd + 9 で status を表示する
- Unversioned Fils のタブを開く
- add したいファイルをフォーカスした状態で cmd + alt + a
- 複数選択もできる
git commit
- cmd + k
- コミットメッセージを入力する
- cmd + enter でコミット
ここでコミット&プッシュもできる。
git push
- コミットをした後、cmd + shift + k
- 先ほど入力したコミットメッセージを選ぶ
- cmd + enter でプッシュ
git の一連の動作はこちらの動画がわかりやすい。
ターミナルを使わずにRubyMineだけでgitを操作するのってどんな感じ?みたいな話題が #fjordbootcamp で上がっていたので動画を撮ってみた。
— Junichi Ito (伊藤淳一) (@jnchito) 2020年12月19日
diff確認→コミット→GitHubにpush をRubyMine内でやってます。
デモし忘れたけど、画面左下にAmendのチェックボックスもあるので、これでAmendもできます。 pic.twitter.com/dShivxoBqy
ブランチを切る
- cmd + shift + a で Actions メニューを開く
- New branch と入力する
- ブランチ名を入力して Create
- もしくは、画面右下のブランチアイコンをクリックして New branch
ただ、正直これはターミナルからやったほうが早いかも。
git merge
- cmd + shift + a で Actions メニューを開く
- git merge と入力し検索
git pull
- cmd + shift + a で Actions メニューを開く
- git pull と入力し検索
- pull したいブランチを選ぶ
git annotate / blame
- cmd + shift + a で Actions メニューを開く
- Annotate と検索し、ON にする

ideaファイルの取り扱い
RubyMine で Rails アプリを開くと、.ideaという RubyMine の設定ファイルが自動で作成される。チームによっては、gitignoreに書いて許される場合もある。チームとして共有すべき設定があればgitignoreに記述でもいいかもしれない。
しかし、チームで自分だけしか RubyMine を使っていない場合、.ideaをgitignoreに記述するのはなんとなく申し訳なく感じる。そこで、自分だけの特殊な設定を無視してほしい場合は、以下ファイルに追加すればよい。
$ cat ~/.gitignore_global *~ .DS_Store .idea
その他
RubyMineのキーマップが効かないとき
Preferences → Keymap → で「macOS」を選ぶと直った。
個人的おすすめフォント
Monaco がイイ感じ。