ロジクール製のマウスやキーボードは、別途の Logicool Options アプリをインストールすることで、自分の好きなようにボタンの割当ができる。
今回、誤って Logicool Options アプリを削除してしまい、はじめから設定をやり直すことになった。忘備録として自分が好きな設定を残しておく。
環境
- macOS Mojave
- 10.14.6
(Catalina の時代だが不具合報告が多すぎてアップデートする気になれず Mojave のまま)
製品
設定
Logicool Options アプリは以下よりダウンロードできる。
Logicool Options – Logicool サポート + ダウンロード
注意なのは、自分のOSバージョンにあったアプリをインストールすること。私は間違えて Catalina 用のバージョンをインストールしてしまい、システム環境設定がバグって(カラフルなぐるぐるが出た)動かなくなった。
インストールが終わり、ログインすると設定画面が表示される。

ここからいろいろ設定していく。
ホイールを倒してブラウザのタブ移動をする
やりたいこと:MX ERGO の真ん中のホイールを左右に倒すと、ウェブブラウザで左右のタブに移動するようにしたい。
画面上のホイール部分をクリックする。

「詳細」→「キーストロークの割当」から、「Shift +Control + Tab」をキーボード側で押す。するとキーストロークが入力され、ホイールを左に動かすとブラウザで左タブに移動できるようになる。

ホイールを右に倒した場合も同様に設定する。

こちらは「Control + Tab」を入力すればOK。
爆速でタブ移動ができるので、とてもオススメ。
画面上のアプリを一覧する
やりたいこと:右手親指にあたるボタンを押すと、画面上のアプリを一覧したい。
つまり、以下のようにアプリを表示して「今、どんなアプリを開いているのか」を知ったり、別のアプリにすぐ移動したい場合におすすめ。
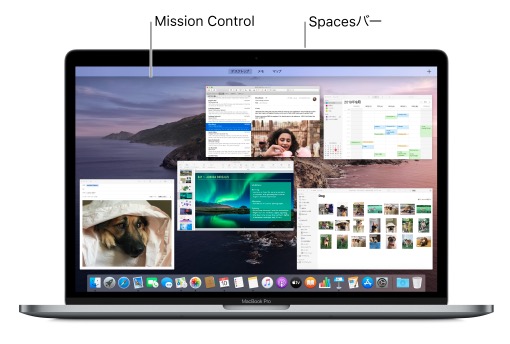
こちらも設定していく。
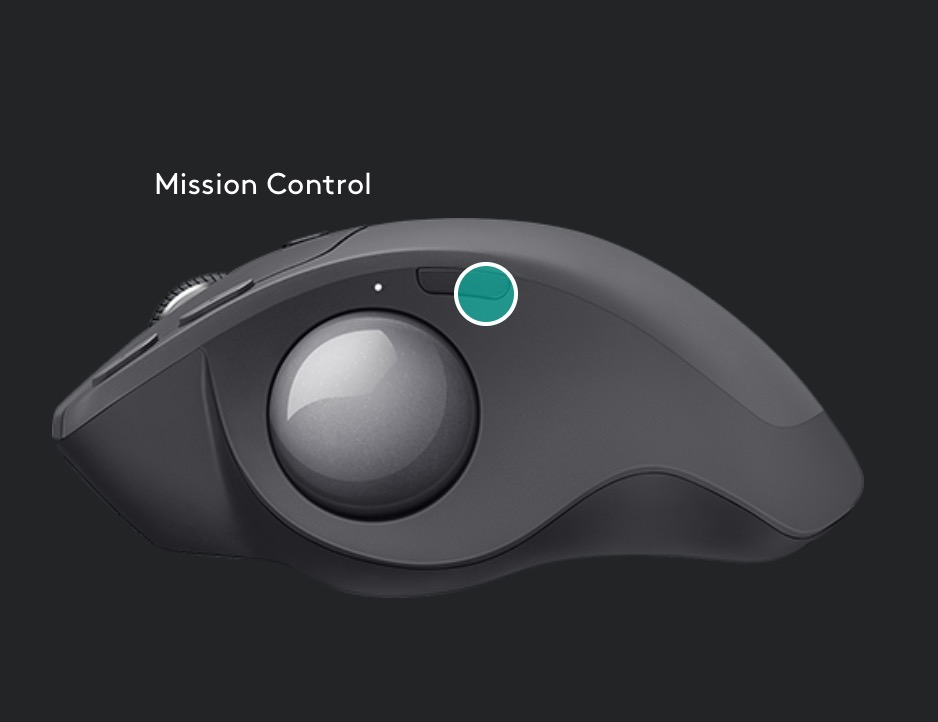
これは最初から用意されている「Misson Control」を設定するだけで終了。
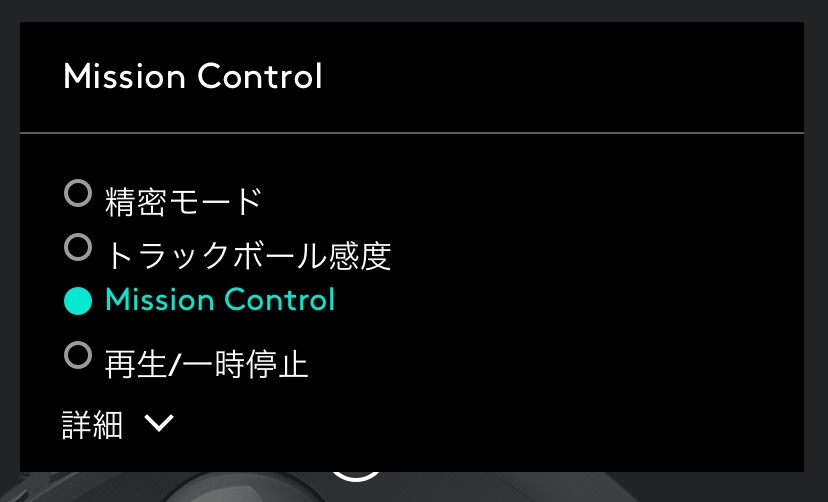
ポインタ、スクロールの速さを変更
ポインタやスクロールの速度も変更できる。

スクロール方向は「自然」に設定している。こうすると、ホイールを上に回すと下にスクロールされ、下に回すと上にスクロールされる。ここらへんは好みで分かれそう。